| 최초 작성일 : 2021-09-25 | 수정일 : 2021-10-15 | 조회수 : 937 |
다만, 인터넷에 연결할 수 있는 환경에서 애플에서 Mac OS의 이미지를 받아와서 재설치를 진행하다 보니 시간이 걸리게 됩니다.
집에 안쓰고 그냥 보관만 하고 있는 USB메모리가 있어서 활용을 할 겸 오늘은 Mac OS를 빠르게 재설치 할 수 있도록 설치USB를 만드는 법에 대해서 알아보았습니다. (자고로 물건은 놀리면 안된다고 생각합니다.)
애플 공식 사이트의 방법을 참고하여 정리하였습니다.
현재 애플에서 지원하고 있는 MacOS는 다음과 같습니다.
원하는 OS 버전을 선택하여 위의 링크를 누르면 웹페이지가 열리면서 앱스토어로 리다이렉션을 해줍니다.
아마 대부분의 분들이 Big Sur를 쓰고 있을 것 같은데요.
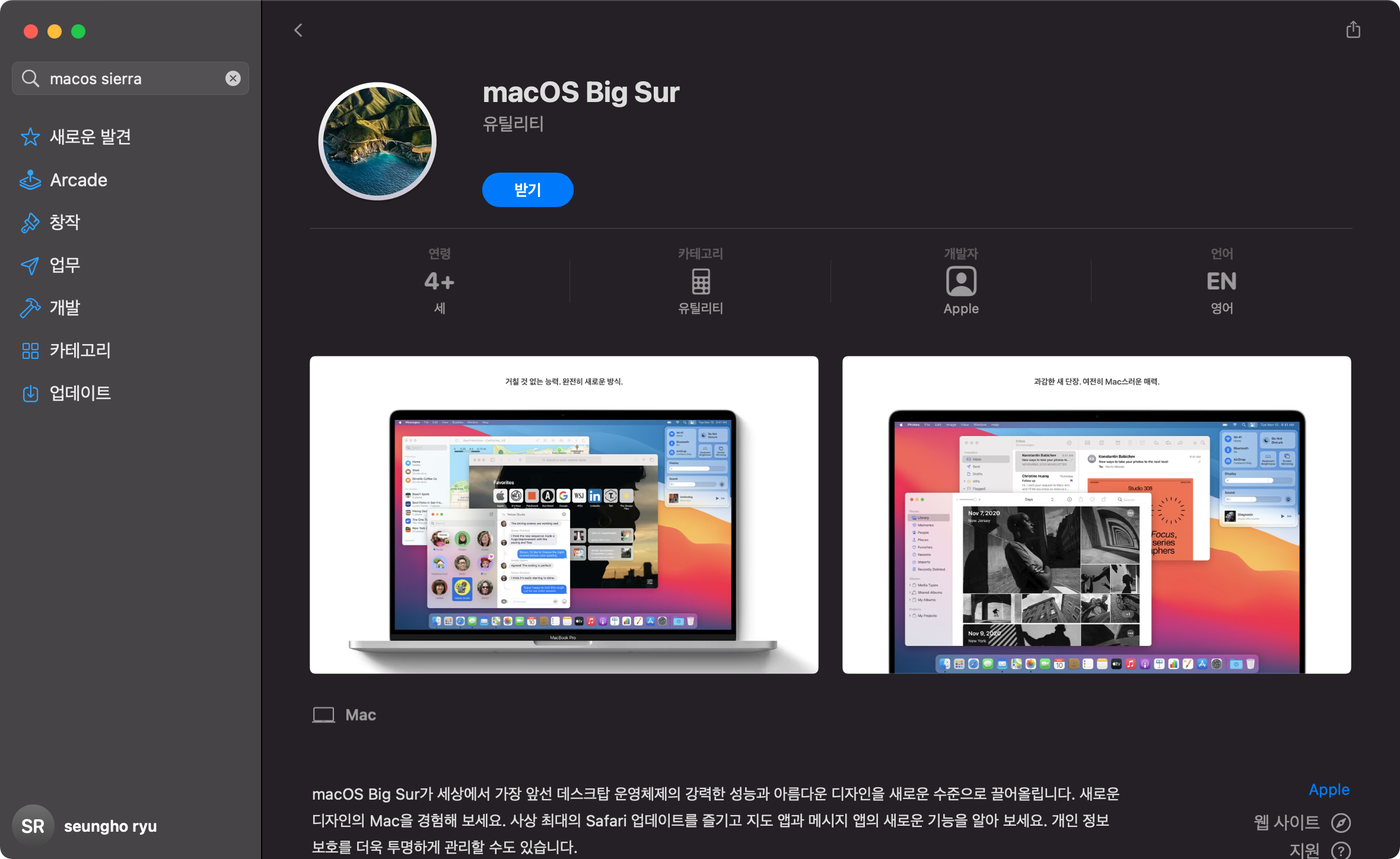
앱스토어에서 MacOS를 다운받습니다.
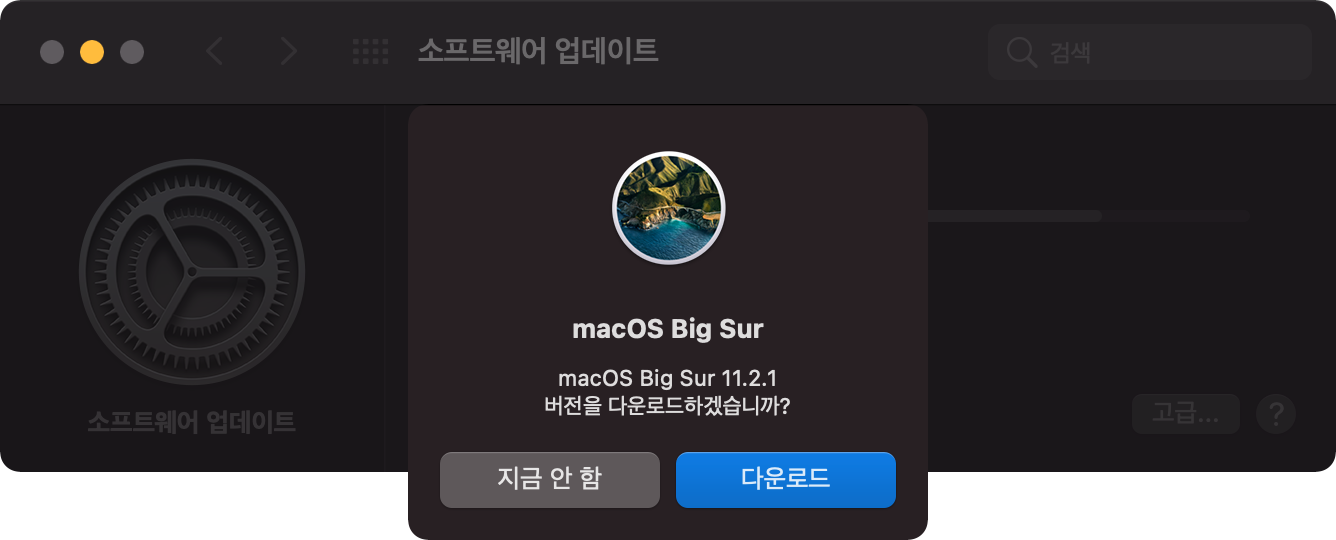
앱스토어에서 "소프트웨어 업데이트"를 실행시키고 OS를 다운받을지 물어봅니다.
다운로드 버튼을 눌러서 다운로드를 시작합니다.
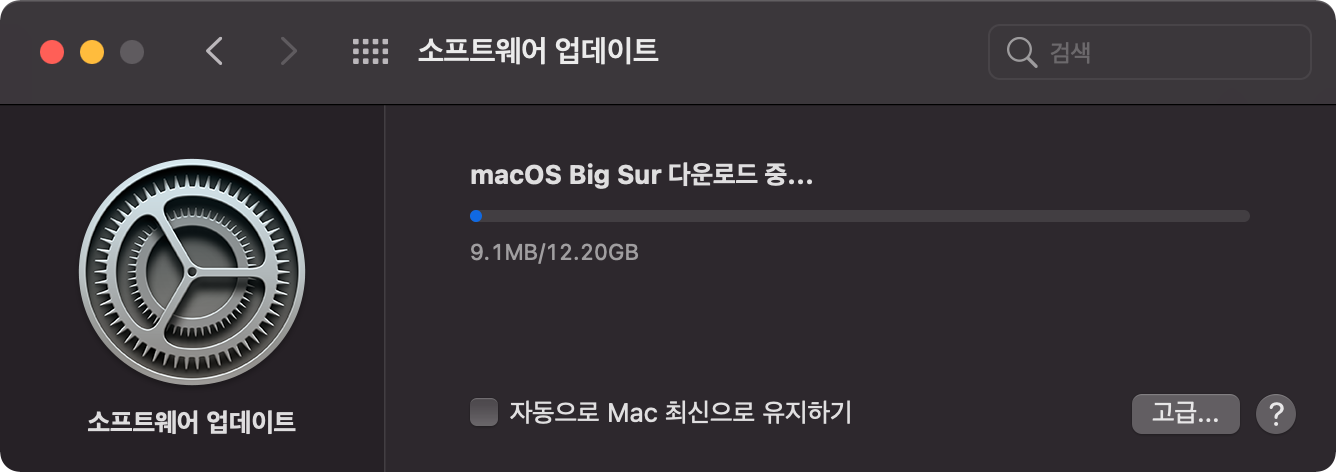
Big Sur 설치용 앱을 다운을 받는데 12GB나 되고 다운로드 하는데 약 3시간이 소요될 것이라고 나옵니다.(OMG!!)
MacOS 이미지만 12GB이지는 않겠지만, 인터넷으로 바로 다운로드 받아서 복구하려면 꽤나 오래 걸릴 것을 알 수 있습니다.
제가 다운로드 받을 때는 하필이면 MacOS 11.2.2이 릴리즈 된 지 얼마안되었을 때였습니다. 다운로드 속도가 느린지 다운로드 예상 시간도 길었거니와 다운로드가 실패가 자꾸 떠서 몇번을 다시 시도했었습니다. 속편하게 Mac을 업데이트해서 11.2.2로 올리고나서 다시 다운로드 받았더니 30분도 안걸렸네요.
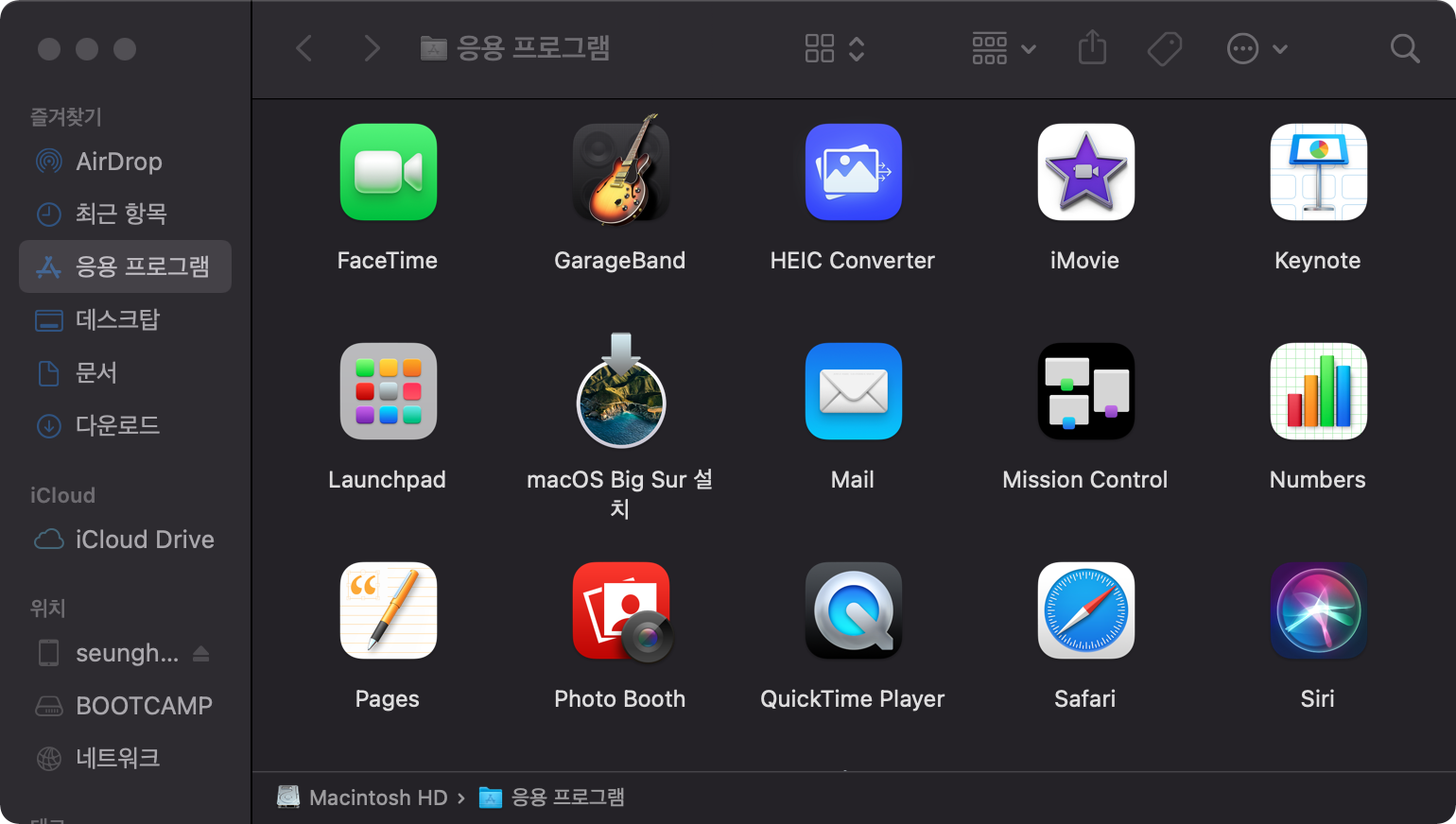
다운로드가 완료되면 응용프로그램에 MacOS 설치용 애플리케이션이 추가되게 됩니다.
준비한 USB드라이브를 맥에 연결하여 줍니다.

USB드라이브를 연결하면 자동으로 Mac에서 인식이 되면서 마운트되게 됩니다. 만약 인식이 되지 않는다면 응용프로그램->유틸리티->디스트 유틸리티를 이용하여 USB드라이브를 포맷한 뒤 다시 시도합시다.
저의 경우에는 USB드라이브의 이름을 TEMP로 해놓았는데요. 이 후에 필요하므로 USB드라이브의 이름을 기억해 놓도록 합니다.
USB드라이브 인식이 정상적으로 되었다면 응용프로그램->유틸리티 폴더에 있는 터미널을 실행 시킵니다.
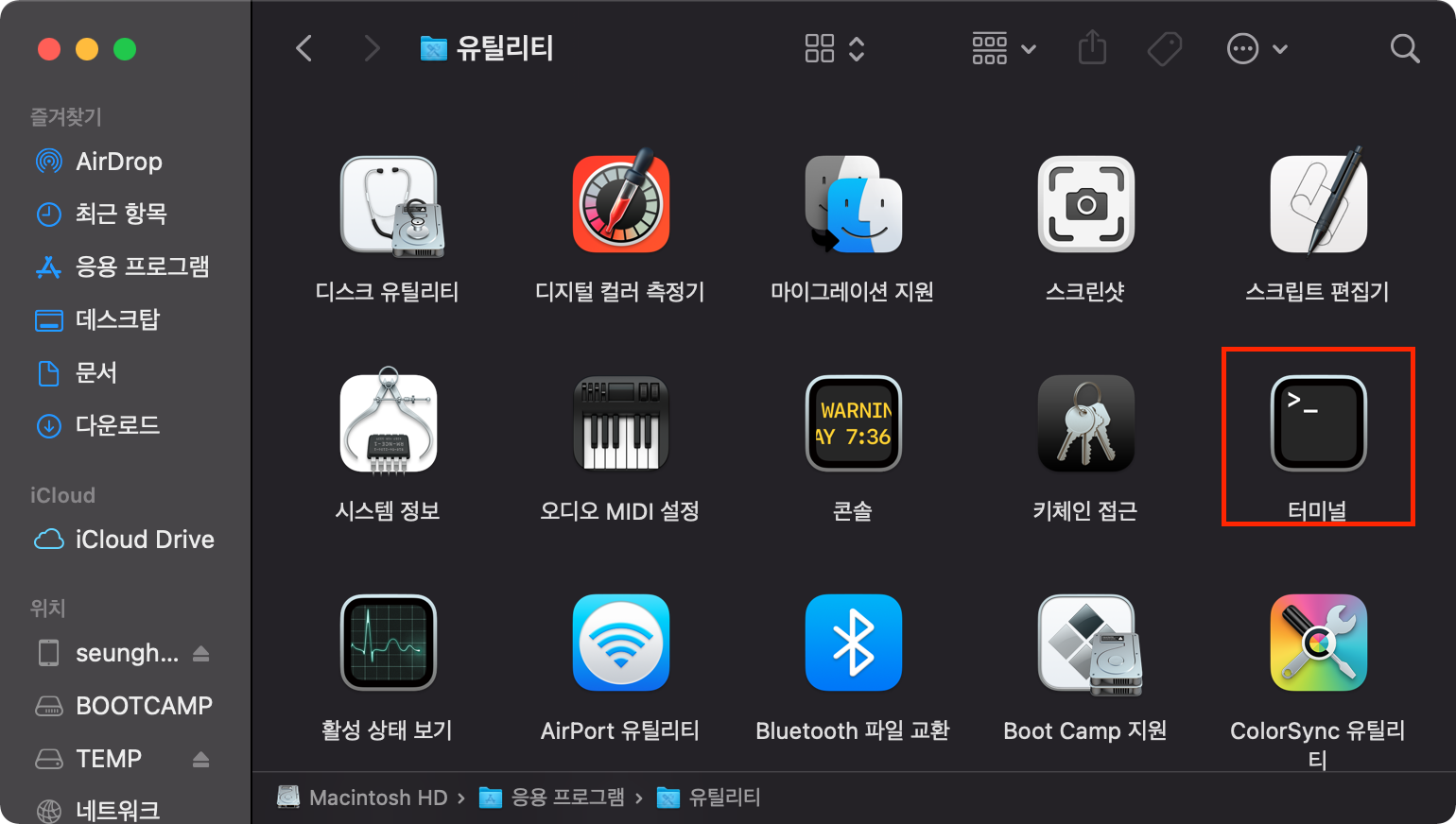
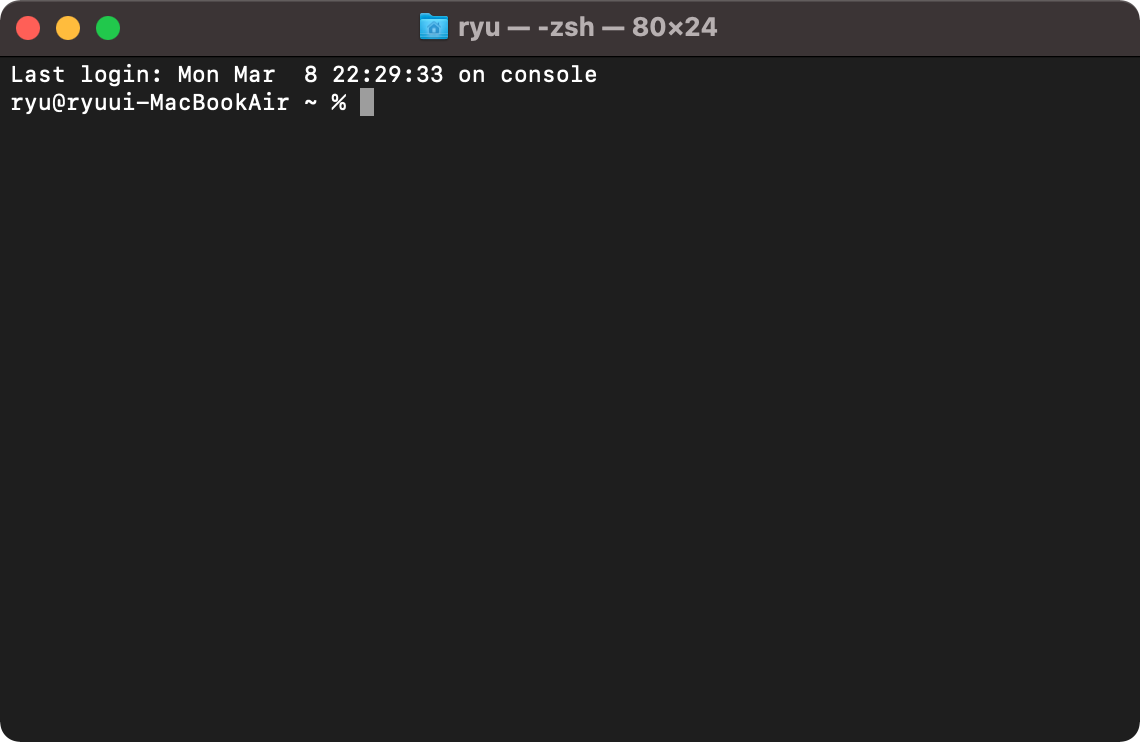
터미널이 실행되면 만들고자 하는 MacOS 버전 (앞서서 다운로드 받은 MacOS 버전)에 해당하는 명령어를 아래 목록에서 찾은 뒤 "
Big Sur
sudo /Applications/Install\ macOS\ Big\ Sur.app/Contents/Resources/createinstallmedia --volume /Volumes/
Catalina
sudo /Applications/Install\ macOS\ Catalina.app/Contents/Resources/createinstallmedia --volume /Volumes/
Mojave
sudo /Applications/Install\ macOS\ Mojave.app/Contents/Resources/createinstallmedia --volume /Volumes/
High Sierra
sudo /Applications/Install\ macOS\ High\ Sierra.app/Contents/Resources/createinstallmedia --volume /Volumes/
El Capitan
sudo /Applications/Install\ OS\ X\ El\ Capitan.app/Contents/Resources/createinstallmedia --volume /Volumes/ --applicationpath /Applications/Install\ OS\ X\ El\ Capitan.app
저의 경우에는 USB드라이브의 이름이 TEMP으로 Big Sur용 설치 USB를 만들 것이므로 다음과 같이 터미널에 입력했습니다.
sudo /Applications/Install\ macOS\ Big\ Sur.app/Contents/Resources/createinstallmedia --volume /Volumes/TEMP

명령어를 입력하고 나면 사용자 패스워드를 물어보게 됩니다.
저는 이미 한번 인증을 해줘서 패스워드를 물어보지 않고 바로 넘어갔는데요. 패스워드를 물어보면 Mac 로그인 패스워드를 입력해 줍니다.
이후에 USB드라이브를 삭제하는데 동의하는지 물어보게 됩니다. Y를 입력해줍니다.
USB드라이브를 삭제하고 난 뒤에 설치디스크로 만들기 전에 다음과 같이 사용자에게 USB디스크에 접근을 확인합니다.

볼륨 접근을 허용하기 위해서 확인 버튼을 눌러줍니다.
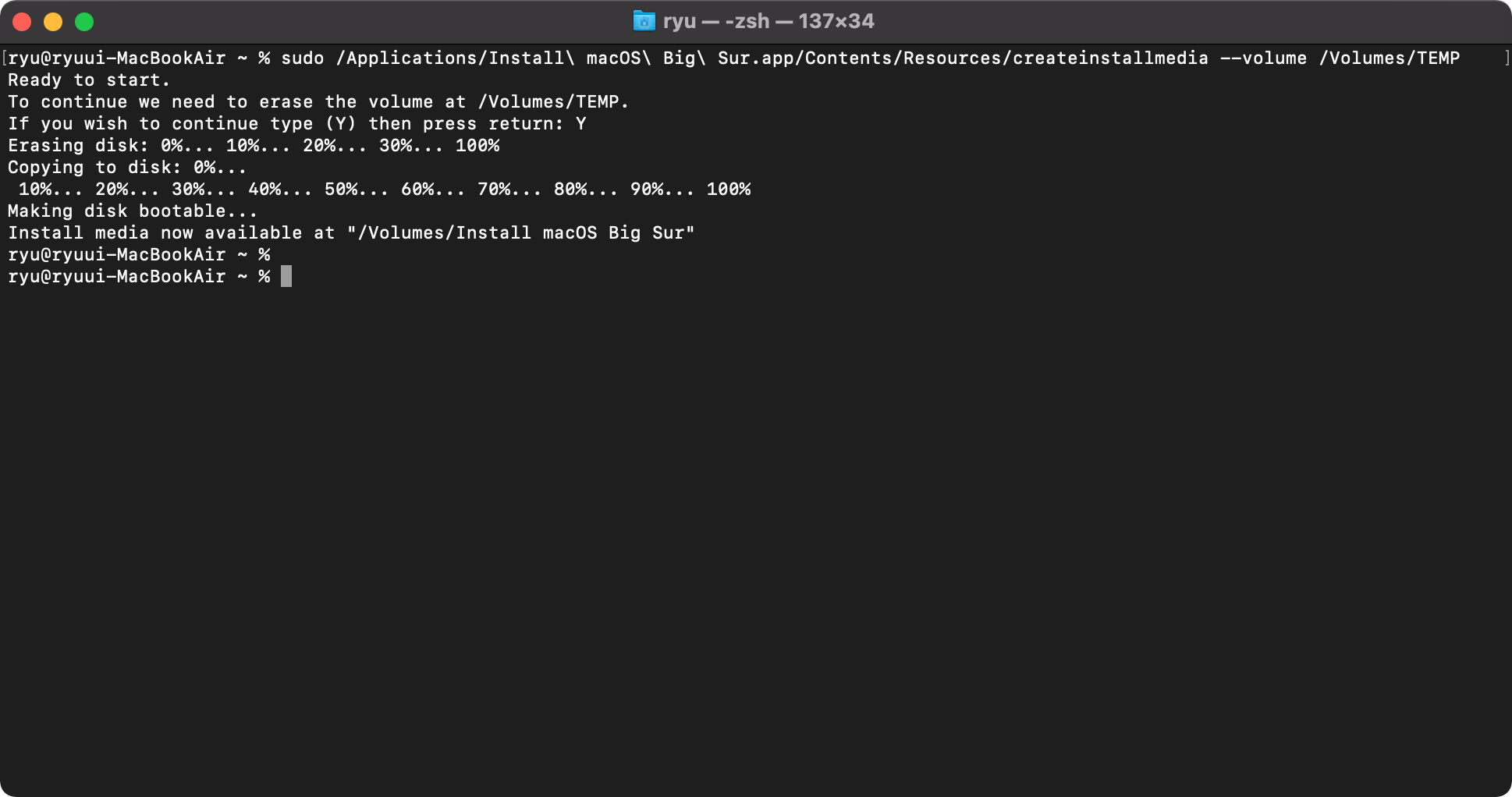
USB드라이브에 MacOS 설치 내용을 복사하여 시동디스크로 만드는 작업에 한참이 걸립니다.

설치용 USB드라이브 생성이 완료되면 위의 그림과 같이 USB드라이브의 이름이 자동으로 변경되게 됩니다.

설치용 USB드라이브를 보면 앞서서 다운로드 받았던 MacOS 설치용 어플리케이션이 들어가 있는 것을 볼 수 있습니다.
이로써, USB드라이브로 맥을 시동하여 Mac을 설치할 수 있는 USB드라이브 생성을 완료하였습니다.
재설치는 맥 부팅시 시동디스크 선택을 설치용 USB드라이브를 선택하여 할 수 있습니다.
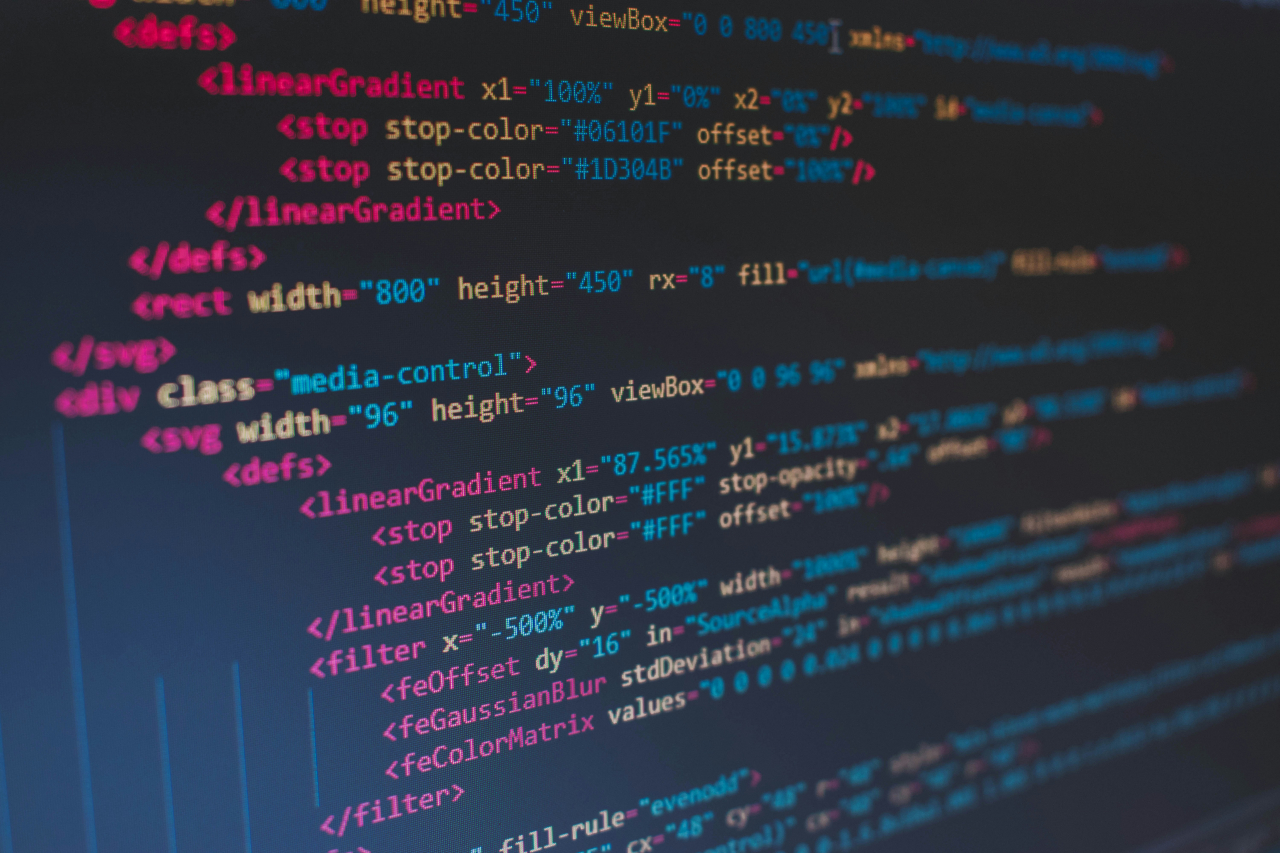


![[프롤로그] macOS 로 웹서버 운영하기 #1](https://cdn.xserver.kr/2210/20221019-204233-0011-e0b43d7adf04f77c81d846f9d8eee988.41)






![[PHP] 30분뒤 자동으로 로그아웃하는 코드 - Session](../_imgs/photo/bbs_image_0346.jpg)
![[PHP] mb_substr 로 한글 문자열을 깨지지 않고 안전하게 분리하기](../_gallery/mblog/my_photo/mblog_image_0001.jpg)
![[mySQL] 특정 레코드가 몇 번째인지 알아내는 방법](../_imgs/photo/bbs_image_0337.jpg)